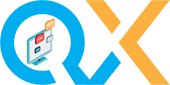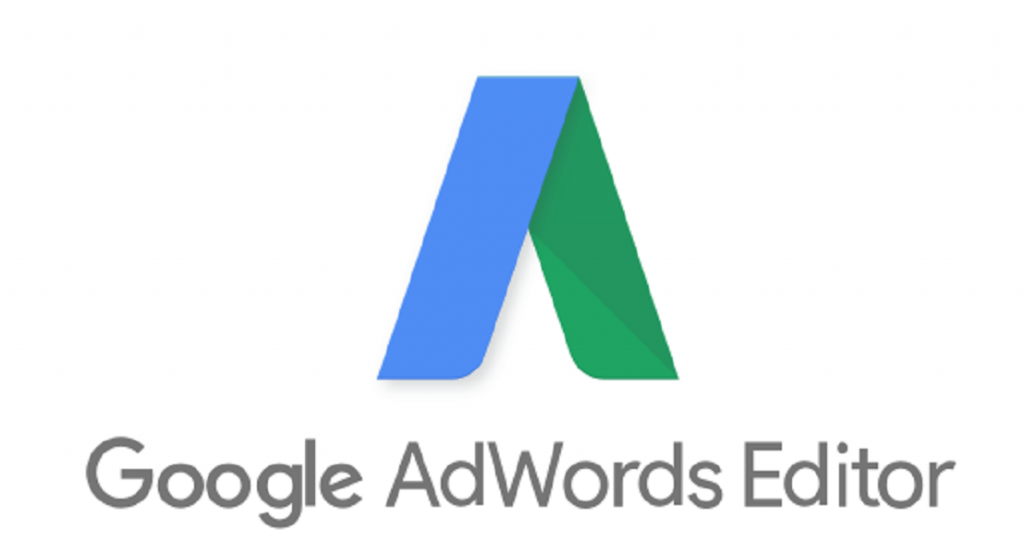Khi chạy quảng cáo Google Ads, không thể không nhắc đến Google Ads Editor. Công cụ này sẽ giúp bạn có thể quảng lý các chiến dịch quảng cáo của doanh nghiệp một cách dễ dàng và thuận tiện hơn. Một điểm đặc biệt của loại công cụ này, đó là bạn hoàn toàn có thể tải ứng dụng này và sử dụng ngay cả khi không có kết nối mạng. Nếu chưa hiểu rõ về công cụ này, bạn có thể tham khảo những thông tin trong bài viết sau đây. Chúng tôi sẽ chia sẻ đến bạn đọc các kiến thức cơ bản và cách sử dụng công cụ Google Ads Editor một cách nhanh chóng và dễ hiểu nhất.
Mục Lục
Tìm hiểu về Google Ads Editor và các thao tác sử dụng
Khái niệm công cụ Google Ads Editor
Google Ads Editor hoặc Google Adwords Editor là một công cụ mà bạn có thể tải xuống và cài đặt trên máy tính của mình. Nó cho phép bạn quản lý các chiến dịch của mình ngay cả khi bạn không có kết nối Internet. Khi bạn đã hoàn tất các chỉnh sửa, bạn có thể đồng bộ hóa chúng với tài khoản Google Ads của mình.
Các thao tác sử dụng công cụ Google Ads Editor dễ hiểu
Sau khi đã tìm hiểu tổng quan về khái niệm Google Ads Editor, dưới đây sẽ là bài viết chia sẻ hướng dẫn sử dụng Google Ads Editor theo các thao tác một cách dễ hiểu.
Thao tác 1: Tải xuống và cài đặt công cụ Google Ads Editor
Trước khi bạn có thể sử dụng Google Ads Editor, bạn cần tải xuống công cụ này: Truy cập ads.google.com -> home -> tools -> ads editor. Đơn giản thôi, quá trình tải xuống chỉ mất một vài lần nhấp. Tuy nhiên, bạn sẽ phải thực hiện một số kiên nhẫn trong khi cài đặt phần mềm trên hệ thống của mình.
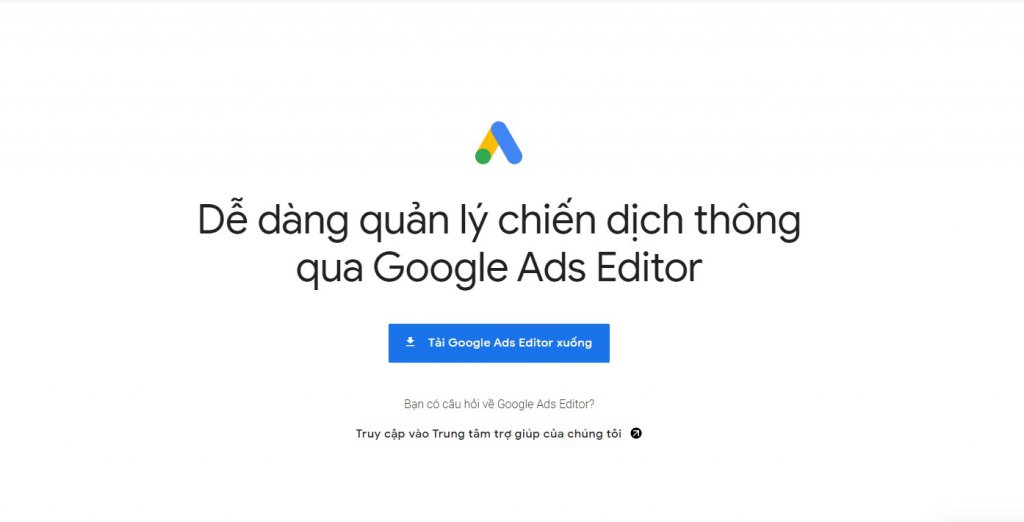
Tuy nhiên, sau khi quá trình cài đặt xong, biểu tượng cho Google Ads Editor có thể không hiện ra trên màn hình máy tính của bạn. Bạn có thể phải tìm kiếm một chút trên máy tính của bạn. Nếu bạn đang sử dụng nền tảng Windows, bạn thường có thể tìm thấy nó bằng cách nhấp vào biểu tượng “Start” ở góc dưới bên trái và tìm Google AdWords Editor trong menu xuất hiện. Khi bạn khởi chạy ứng dụng, bạn sẽ phải chấp nhận thỏa thuận cấp phép. Sau đó, bạn sẽ phải trải qua quá trình thiết lập ban đầu để hỏi một số câu hỏi rất cơ bản (chẳng hạn như ngôn ngữ ưa thích của bạn).
Thao tác 2: Tải tài khoản Google Ads vào công cụ Google Ads Editor
Bạn có nghĩ rằng bạn đã hoàn thành việc cài đặt sau khi bạn cài xong phần mềm? Không! Tiếp theo, bạn cần tải xuống tài khoản của bạn. Tại sao? Bởi vì tại thời điểm này tất cả những gì bạn có là phần mềm. Bạn không có bất kỳ thông tin nào về các chiến dịch Google Ads của mình.
- Bạn đang có các trang trống trong tài khoản Google Ads Editor. Tuy nhiên, rất dễ dàng để tải xuống tài khoản của bạn. Nhấp vào “Tài khoản” từ menu ở trên cùng. Sau đó, nhấp vào “Thêm.”
- Bạn cũng có thể chỉ cần nhấp vào nút “+ THÊM” về phía trên cùng của màn hình.
- Một cửa sổ bật lên sẽ xuất hiện hỏi bạn có muốn đăng nhập bằng Google Chrome hoặc trong ứng dụng không.
- Nếu bạn đã đăng nhập vào tài khoản Google của mình trên Chrome, có lẽ dễ dàng nhất để đăng nhập theo cách đó. Mặt khác, nếu bạn muốn ở lại trong ứng dụng để đăng nhập vì mục đích bảo mật, thì hãy chọn tùy chọn đó.
- Khi bạn đăng nhập, bạn sẽ được yêu cầu nhập thông tin đăng nhập của mình. Sử dụng địa chỉ và mật khẩu Gmail của bạn.
- Khi bạn đã đăng nhập, Google Ads Editor sẽ hỏi về việc tải xuống dữ liệu chiến dịch của bạn. Tải về tất cả.
Thao tác 3: Kiểm tra thông tin các chiến dịch quảng cáo của bạn
- Sau khi bạn tải xuống dữ liệu của mình, bạn sẽ thấy giao diện người dùng cơ bản. Hãy nhìn vào khung “Quản lý” ở góc dưới bên trái.
- Trong hộp đó, bạn nên có từ “Chiến dịch” theo sau là một số trong ngoặc đơn. Con số đó cho biết số lượng chiến dịch bạn đã tạo trong Google Ads
- Nhấp vào “Chiến dịch” và bạn sẽ thấy các chiến dịch của mình trong một bảng ở giữa màn hình. Mỗi chiến dịch có hàng riêng.
Thao tác 4: Có thể thực hiện chỉnh sửa thông tin chiến dịch quảng cáo
Khi bạn nhấp vào một chiến dịch trên bàn, bạn sẽ thấy thông tin chi tiết hơn về chiến dịch trong một ô được gắn thẻ ở cuối màn hình.
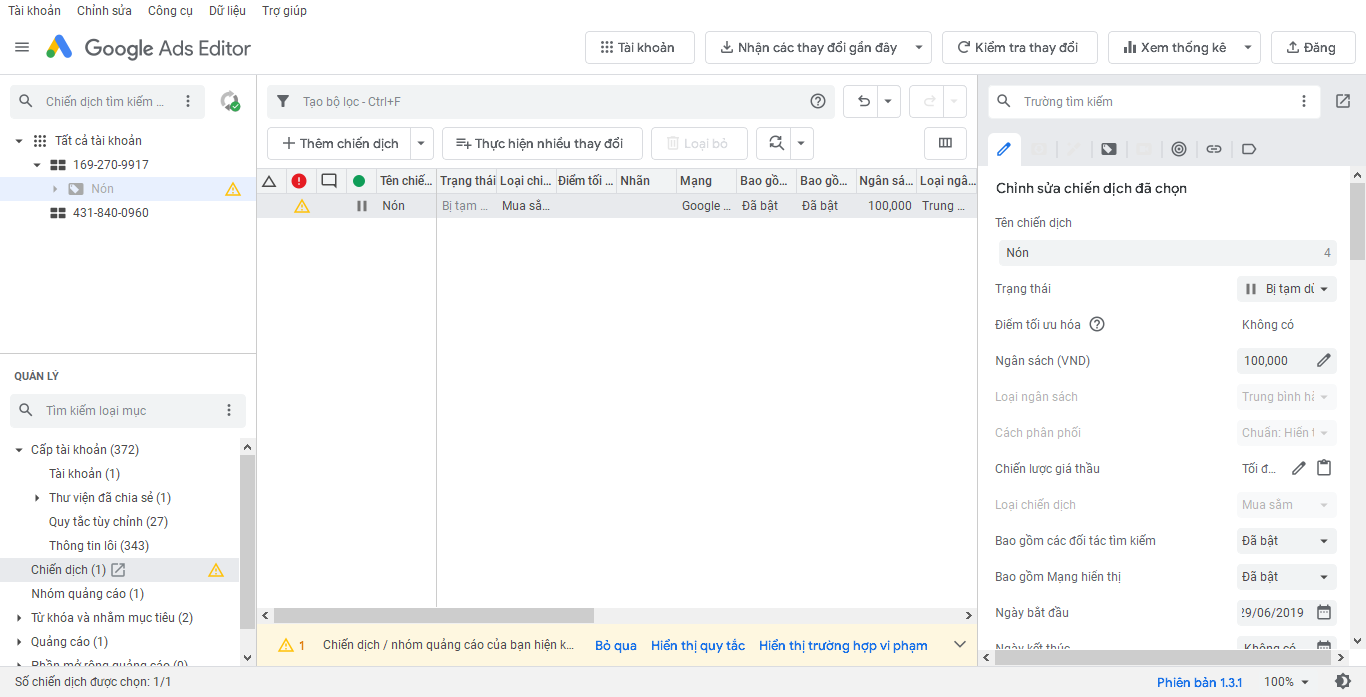
Hãy ghi nhớ: bạn có thể chỉnh sửa các chi tiết về chiến dịch trong khung đó.
Ví dụ: nếu bạn muốn thay đổi tên chiến dịch, chỉ cần nhập tên mới vào trường “Tên chiến dịch”.
Thao tác 5: Tiến hành thêm một chiến dịch quảng cáo mới
Bạn muốn thêm một chiến dịch? Điều đó thật dễ dàng. Chỉ cần nhấp vào nút “Thêm chiến dịch” ở đầu bảng. Bạn sẽ thấy rằng Google Ads Editor đặt một hàng mới trong bảng với tên chiến dịch mặc định. Hãy chỉnh sửa chiến dịch đó cho phù hợp với nhu cầu của bạn.
Thao tác 6: Cách xóa một chiến dịch
Bạn cũng có thể xóa một chiến dịch từ trong Google Ads Editor. Bấm vào chiến dịch bạn muốn xóa trong bảng. Sau đó, nhấp vào nút “Xóa” ở trên cùng.
Xin lưu ý: Google Ads Editor không hỏi bạn nếu bạn thực sự muốn xóa chiến dịch. Hãy suy nghĩ cẩn thận với nút “Xóa” này,
Thao tác 7: Hướng dẫn cách quản lý nhóm quảng cáo và thông tin từ khóa trong công cụ Google Ads Editor
Bạn cũng có thể xem chi tiết Nhóm quảng cáo và từ khóa của mình. Nhấp vào “Nhóm quảng cáo” hoặc “Từ khóa và nhắm mục tiêu” trong ngăn Quản lý ở phía dưới bên trái màn hình. Bạn sẽ thấy một bảng tìm kiếm quen thuộc ở giữa màn hình sẽ hiển thị cho bạn nhóm quảng cáo hoặc thông tin từ khóa. Một lần nữa, chỉ cần nhấp vào một hàng thực hiện chỉnh sửa ở dưới cùng của màn hình.
Ngoài ra còn có các nút “Thêm” và “Xóa” ở đầu bảng để bạn có thể tạo và xóa các nhóm quảng cáo hoặc từ khóa.
Thao tác 8: Kiểm tra lại những thay đổi trong quá trình sử dụng công cụ Google Ads Editor
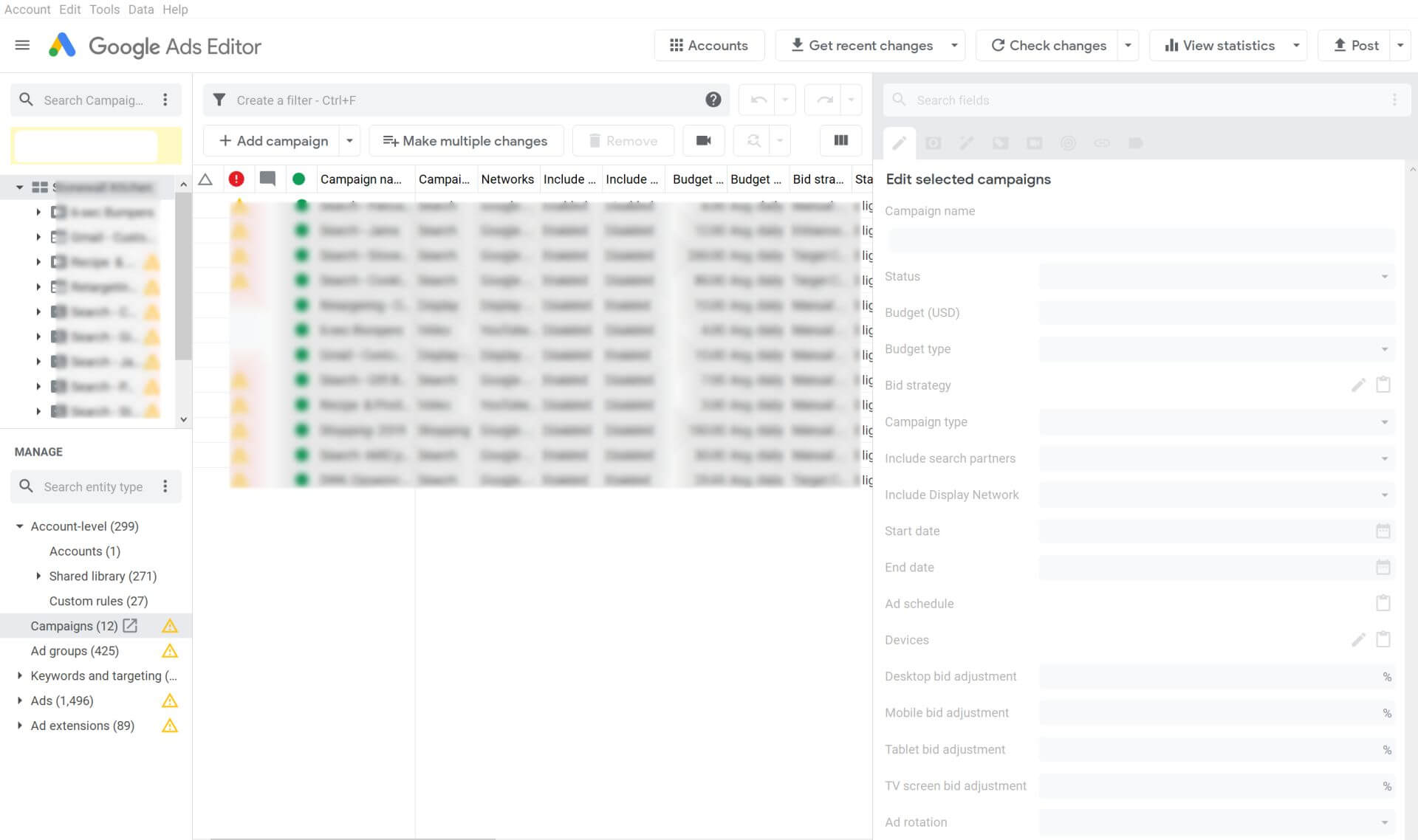
Khi bạn đã hoàn thành các chỉnh sửa của mình, bạn vẫn chưa hoàn thành. Tại sao? Bởi vì bạn cần kiểm tra các thay đổi của mình để đảm bảo rằng Google Ads sẽ chấp nhận chúng. Thật dễ dàng để kiểm tra các thay đổi. Chỉ cần nhấp vào “Kiểm tra thay đổi” ở phía trên cùng của màn hình. Hy vọng, Google Ads Editor hiển thị cho bạn tất cả các tín hiệu xanh cho biết rằng những thay đổi của bạn là tốt.
Thao tác 9: Tiến hành hoàn tất và đăng những thay đổi của chiến dịch quảng cáo
Sau khi bạn kiểm tra các thay đổi của mình, đã đến lúc đăng chúng. Điều đó sẽ “Gửi” các chỉnh sửa của bạn đến Google Ads.
Để làm điều đó, nhấp vào nút “Đăng” ở đầu màn hình. Bạn sẽ thấy một cửa sổ bật lên tóm tắt những thay đổi của bạn. Nhấp vào nút “Đăng” ở cuối cửa sổ bật lên để chính thức đăng các chỉnh sửa. Bạn sẽ thấy một màn hình trạng thái sau khi đăng xong.
Tạm kết
Hãy bắt đầu ngay bây giờ. Sau khi đọc bài viết trên, bạn đã biết một vài điều cơ bản về Google Ads Editor rồi đúng không nào! Bước tiếp theo, đó là bạn hãy bắt đầu cài đặt ngay để chạy quảng cáo cho doanh nghiệp của bạn. Google Ads Editor là một công cụ tuyệt vời để có và tôi khuyên bạn nên thử nó.
Ngoài ra, bạn đọc cũng có thể truy cập website metaqx.com để cập nhật thêm những chia sẻ hướng dẫn về cách sử dụng quảng cáo Google Ads và các tính năng khác một cách hiệu quả nhất.