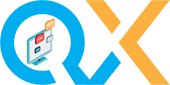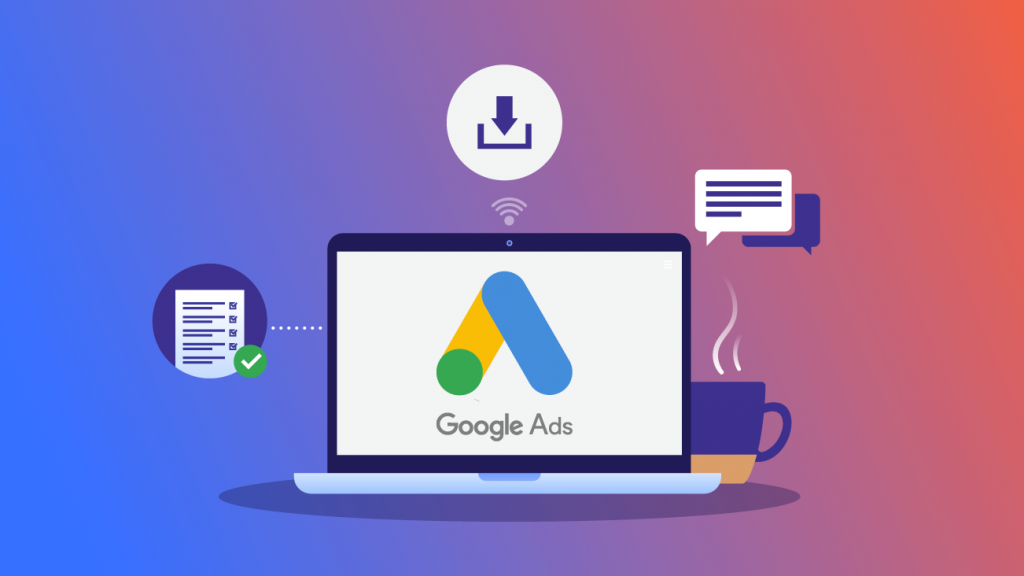Quảng cáo Google Ads cung cấp cho người dùng thêm nhiều tính năng bổ sung giúp chúng ta có thể tiến hành thiết lập, kiểm tra và đo lường các chiến dịch quảng cáo một cách nhanh chóng và hiệu quả nhất. Một số công cụ được Google Ads cung cấp miễn phí như Google Tag Manager, Google Analytics, Google Trends, Keywordtool.io … Những công cụ này giúp bạn có thể dễ dàng nghiên cứu từ khoá, xu hướng phù hợp với chiến dịch quảng cáo. Đồng thời, phân tích kết quả sau mỗi chiến dịch và đánh giá tính hiệu quả… Ngoài ra, còn một tính năng được khá nhiều người sử dụng đó là tính năng sao chép các chiến dịch quảng cáo Google Ads. Hãy tham khảo 2 cách thực hiện tính năng này trong bài viết sau.
Mục Lục
Tìm hiểu về tính năng sao chép chiến dịch quảng cáo Google Ads
Tính năng sao chép chiến dịch quảng cáo trong Google Ads sẽ giúp bạn tiết kiệm rất nhiều thời gian, đặc biết khi phải triển khai nhiều chiến dịch trên nhiều tài khoản cùng một lúc cho 1 khách hàng. Chúng ta không cần cặm cụi ngồi tạo mới từng chiến dịch và mẫu quảng cáo nữa, hãy làm theo bài viết này.
Một số giải đáp các thắc mắc về tính năng sao chép trong Google Ads
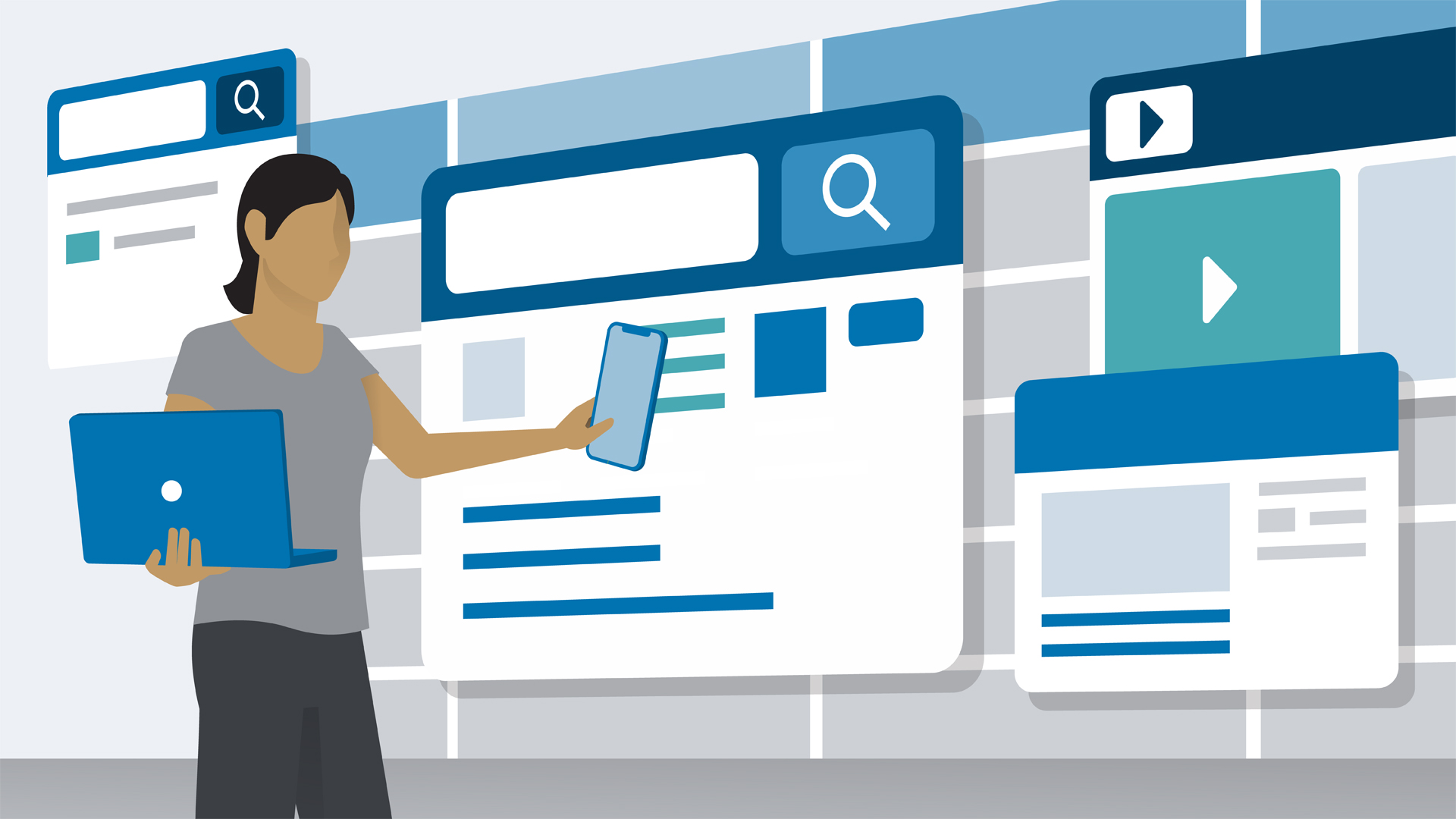
Câu hỏi 1: Tính năng sao chép có thể giúp sao chép được những gì trong tài khoản Google Ads?
Với tính năng này, bạn có thể sao chép chiến dịch, nhóm quảng cáo, mẫu quảng cáo, từ khóa, vị trí đặt, chủ đề trong tài khoản quảng cáo của bạn.
Câu hỏi 2: Liệu có thể sao chép các chiến dịch quảng cáo Google Ads sang một tài khoản khác không?
Câu trả lời là có. Bạn được sao chép chiến dịch và quảng cáo qua nhiều tài khoản khác; bằng cách sử dụng Google Ads Editor.
Câu hỏi 3: Làm thế nào để có thể sao chép các chiến dịch và quảng cáo Google Ads?
Có 2 cách để bạn có thể sao chép, bao gồm:
- Cách 1 là bạn sao chép chiến dịch quảng cáo trực tiếp trên giao diện web, nhưng chỉ sao chép được trong nội bộ tài khoản đó.
- Cách 2 là sử dụng phần mềm Google Ads Editor, bạn có thể sao chép qua nhiều tài khoản khác hoặc trong nội bộ.
Câu hỏi 4: Những điều cần lưu ý khi đăng tải các chiến dịch quảng cáo được sao chép là gì?
Nếu bạn đăng chiến dịch giống nhau chúng có thể cạnh tranh lẫn nhau. Vì thế cho nên bạn hãy chỉnh sửa trang đích và đối tượng khách hàng mục tiêu trước khi đăng tải chiến dịch được sao chép. Bạn cũng nên chọn các chiến dịch đã tối ưu hóa tốt về cài đặt để sao chép. Chẳng hạn như với GDN thì bạn loại trừ tất cả ứng dụng khỏi quảng cáo GDN rồi lần sau bạn sao chép chiến dịch này để tiết kiệm thời gian.
Câu hỏi 5: Khi sao chép mẫu quảng cáo Google Ads cần nhớ những quy tắc nào?
Bạn chỉ được sao chép quảng cáo vào đúng loại chiến dịch của nó. Ví dụ: Đối với quảng cáo hiển thị thì chỉ được sao chép vào chiến dịch hiển thị. Nhưng có một ngoại lệ là bạn được sao chép quảng cáo tìm kiếm vào chiến dịch hiển thị và nó sẽ hiển thị dạng văn bản thuần túy.
Các bước thực hiện sao chép chiến dịch quảng cáo bằng công cụ Google Ads Editor
Trước tiên, bạn hãy tải phần mềm Google Ads Editor về và cài đặt vào máy nhé. Sau đó bạn tiến hành mở phần mềm lên và làm theo hướng dẫn để sao chép chiến dịch hoặc quảng cáo trong Google Ads.
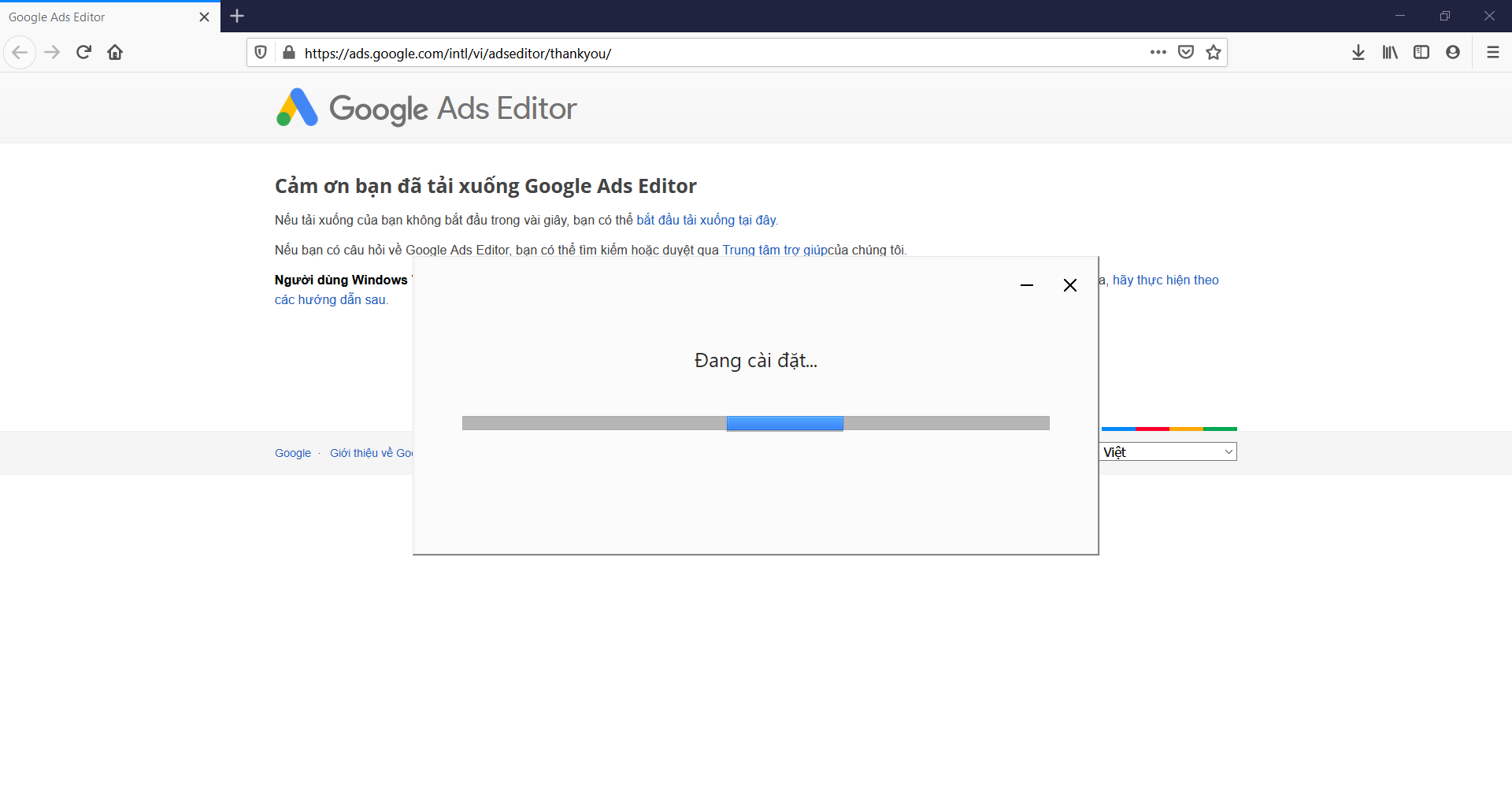
Bước 1: Thêm tài khoản Google Ads
Lần đầu khi mở Google Ads Editor bạn cần thêm các tài khoản Google Ads vào, hãy nhấp nút Thêm.
Bước 2: Nhấp vào Mở trình duyệt để đăng nhập
Bạn nhấp vào nút Mở trình duyệt để đăng nhập. Lưu ý bạn cần mở sẵn trình duyệt có đăng nhập Gmail của tài khoản Google Ads đó.
Bước 3: Chọn đúng Gmail của tài khoản Google Ads
Trang web mở ra, bạn chọn tài khoản Gmail của tài khoản Google Ads mà bạn muốn thêm vào Google Ads Editor.
Bước 4: Cho phép đăng nhập
Chọn Cho phép
Bước 5: Tiến hành sao chép mã
Bạn sao chép mã đó rồi mở lại Google Ads Editor để dán vào.
Bước 6: Dán mã
Bạn dán mã đăng nhập tài khoản Google Ads vào rồi nhấp nút OK.
Bước 7: Chọn và mở các tài khoản bạn muốn chỉnh sửa
- Chọn và tải các tài khoản mà bạn muốn thực hiện chỉnh sửa. Ví dụ mình chọn 2 tài khoản rồi thì nhấp OK. Để nguyên tùy chọn Tất cả chiến dịch, bạn cứ nhấp nút OK.
- Chọn các tài khoản đã tải xong chiến dịch, bây giờ bạn nhấp nút Mở … tài khoản.
Bước 8:
Tiến hành sao chép chiến dịch / nhóm / mẫu quảng cáo trong Google Ads Editor.
- Ở cột bên trái: Phần trên bạn nhấp vào tài khoản có chiến dịch hoặc mẫu quảng cáo bạn muốn sao chép, phần dưới bạn chọn chiến dịch / nhóm / mẫu quảng cáo tùy mục đích sao chép của bạn.
- Ở phần giữa: Bạn nhấp chuột phải vào chiến dịch / nhóm / quảng cáo cần sao chép rồi chọn Sao chép. Bạn có thể bấm [Ctrl] [C] cũng được.
- Thực hiện sao chép chiến dịch / nhóm / quảng cáo trong Google Ads Editor
Bước 9: Đã sao chép chiến dịch quảng cáo sang tài khoản khác
Chọn tài khoản khác ở cột bên trái. Sau đó dán chiến dịch / nhóm / quảng cáo đã sao chép. Bạn có thể bấm [Ctrl] [V] cũng được. Sau khi sao chép xong chiến dịch / nhóm / quảng cáo sẽ bị in đậm lên để chúng ta biết là nó chưa được đăng cập nhật.
Bước 10: Hoàn thành sao chép chiến dịch quảng cáo sang tài khoản khác
Đăng cập nhật cho chiến dịch / nhóm / quảng cáo vào tài khoản mới. Bạn cũng có thể sao chép chiến dịch / nhóm / quảng cáo trong nội bộ 1 tài khoản nhé. Nhớ là sau khi sao chép thì tên chiến dịch phải sửa lại rồi mới đăng cập nhật được.
Hướng dẫn các bước sao chép các chiến dịch quảng cáo Google Ads trên web

Trên giao diện web thì chúng ta chỉ có thể sao chép chiến dịch quảng cáo trong nội bộ tài khoản Google Ads đó. Hãy làm theo các bước sau.
Bước 1: Mở tài khoản Google Ads của bạn lên. Tìm đến mục Chiến dịch / Nhóm quảng cáo / Quảng cáo tùy mục đích sao chép của bạn. Sau đó tích chọn item cần sao chép rồi nhấp vào mục Chỉnh sửa. Một cửa sổ nhỏ được hiện ra, bạn hãy chọn Sao chép. Ngoài ra, bạn cũng có thể sử dụng phím tắt [Ctrl] + [C] cũng được.
Bước 2: Tiến hành dán chiến dịch / nhóm / quảng cáo đã sao chép theo quy tắc này. Ở bên trái có 2 cột, mình tạm đặt là cột A và cột B nhé.
- Dán chiến dịch: Bạn hãy chọn mục Chiến dịch ở cột B.
- Dán nhóm: Hãy chọn chiến dịch ở cột A, chọn nhóm quảng cáo ở cột B.
- Dán quảng cáo: Chọn chiến dịch và nhóm ở cột A, chọn Quảng cáo ở cột B.
- Dán chiến dịch / nhóm / quảng cáo đã sao chép theo quy tắc
Sẽ có một cửa sổ hiện ra để xác nhận lại vị trí bạn muốn dán, bạn hãy nhấp vào Hoàn tất. Sau đó bạn nhấp vào nút Dán chiến dịch / nhóm / quảng cáo đã sao chép. Khi thấy item mới xuất hiện, tức là chúng ta đã sao chép thành công.
Tạm kết
Trên đây là bài viết chia sẻ các thao tác sử dụng tính năng sao chép trong quảng cáo Google Ads. Ngoài ra, bạn cũng có thể xem thêm các bài viết khác về những hướng dẫn chi tiết khi chạy quảng cáo Google Ads tại website metaqx.com nhé! Tại đây chúng tôi có rất nhiều điều mới mẻ đang chờ bạn khám phá đấy. Nếu có câu hỏi thắc mắc, các bạn hãy để lại bên dưới bình luận.